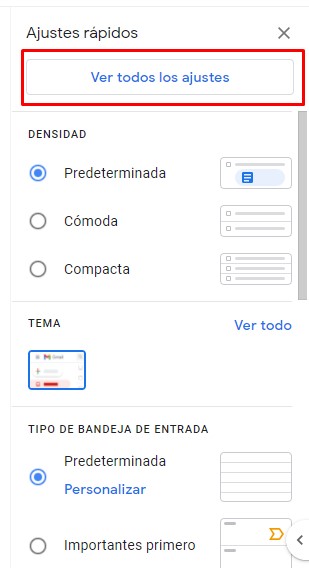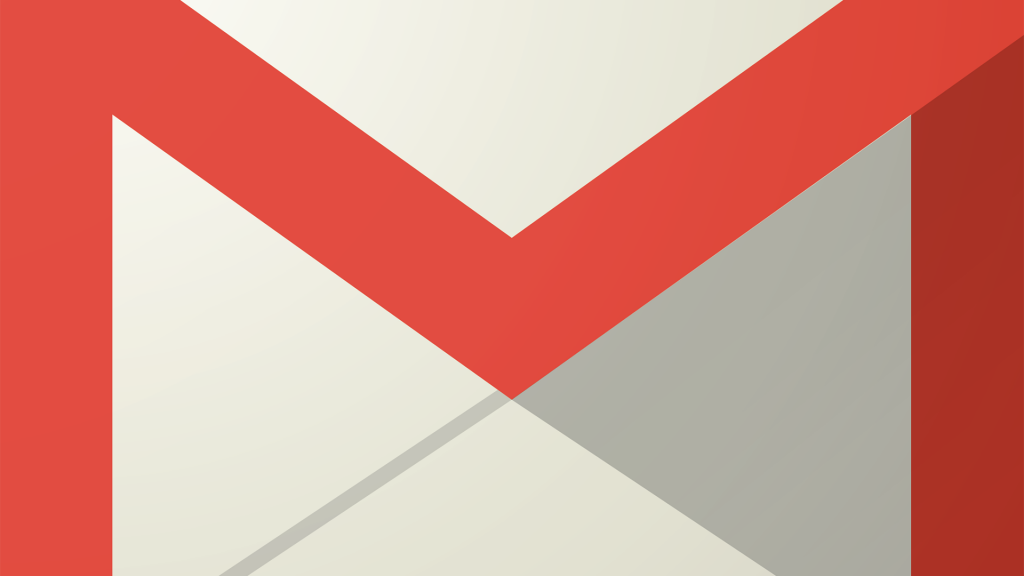
Bienvenido a otro tutorial de Ecohosting donde tu aprenderás a configurar tu correo corporativo (Hosting) en tu Gmail personal.
Para comenzar configurar su cuenta de correo de domino en su cuenta Gmail, debemos dirigirnos al icono de configuración que tiene un aspecto similar al siguiente:
![]()
Que se encuentra en esquina superior derecha.
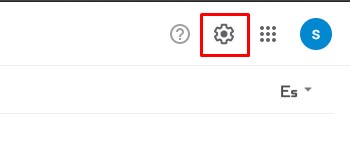
Al hacer clic en el engranaje se desplegara un menú de opciones y se debe seleccionar Ver todos los ajustes.
Habiendo ingresando en configuraciones se debe hacer clic en la pestaña Cuentas e Importación, para agregar su cuenta de correo:
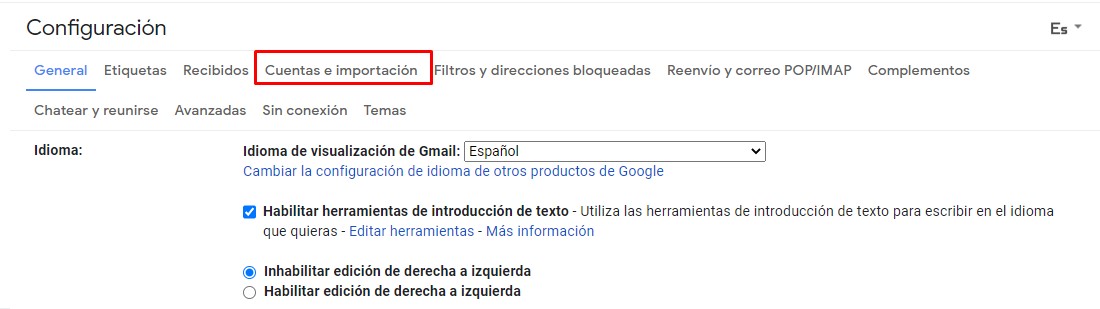
Se abrirá otras opciones y se debe configurar en las secciones Enviar como(Servidor de salida) y Consultar el correo de otras cuentas(Servidor de entrada), haciendo clic en Añadir otra dirección de correo electrónico para el de salida y Añadir una cuenta de correo para el de entrada.
Se Abrirá una ventana nueva al hacer clic en Añadir otra dirección de correo electrónico, se debe ingresar los datos correspondientes y hacer clic en Siguiente paso >>
Procedamos a configurar el servidor de salida, se debe colocar el nombre del servidor SMTP y los datos de la cuenta que se desea agregar, el puerto y el tipo de conexión SSL o TLS, como se muestra en la imagen, al finalizar clic en Añadir cuenta >>
Nota: en este ejemplo se utilizo el puerto 587. También al cambiar el puerto se cambia automáticamente el tipo de cifrado. Además en caso de darle error cambiar el servidor de mail.sudominio.cl a solo sudominio.cl (le recuerdo que sudomino.cl es solo un ejemplo)
Luego le pedirá que confirme su cuenta de correo mediante las opciones que le indican.
Nota: En caso de verificación por código, debe abrir su correo por webmail.
Ya cuando haya recibido la confirmación, solo debe validar su cuenta, abriendo el link o coloque el código que le enviaron en la ventana de configuración anteriormente explicada.
Ahora se procederá a configurar el servidor de entrada. Colocar la cuenta que se desea agregar y hacer clic en Siguiente >>
En esta ventana solo se procederá a hacer clic a Siguiente >>, ya que para la otras opciones se deberá contratar el servicio de Gmailify directamente con Gmail.
Para finalizar deberá hacer el mismo proceso en llenar todo los campos correspondientes con la información de la cuenta que desea agregar, ademas debe tildar las opciones que crea que sea conveniente para usted.
Nota: en caso de no elegir conexión segura sol debe desmarcar la la opción como tal y colocar el puerto 110, si lo quiere con SSL solo debe colocando el puerto 995. Además en caso de darle error cambiar el servidor de mail.tudominio.cl a solo tudominio.cl (le recuerdo que tudomino.cl es solo un ejemplo)
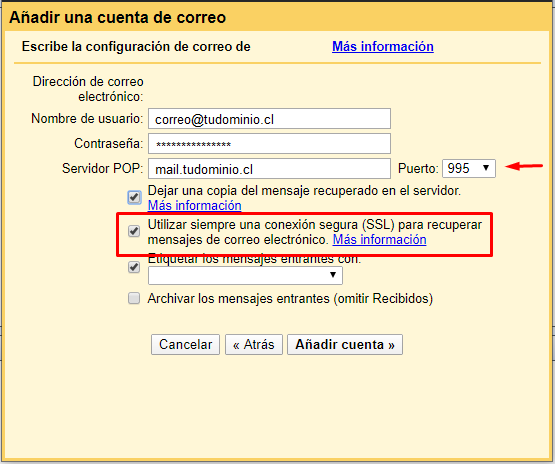
Listo ya tiene agregada su cuenta de correo de dominio en el Gmail.
Por parte de nosotros esperamos que le haya sido de ayuda este tutorial, por lo que si tiene alguna duda o inconveniente puede comunicarse con nuestro servicio de soporte, por todos nuestros canales que funciona las 24 horas los 365 días del año enviando un correo a soporte@ecohosting.cl, llamando a la mesa central o iniciando un chat de soporte desde nuestro sitio web www.ecohosting.cl.